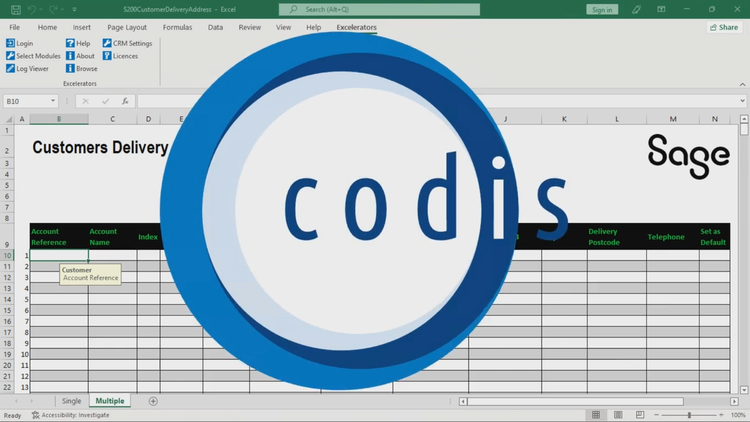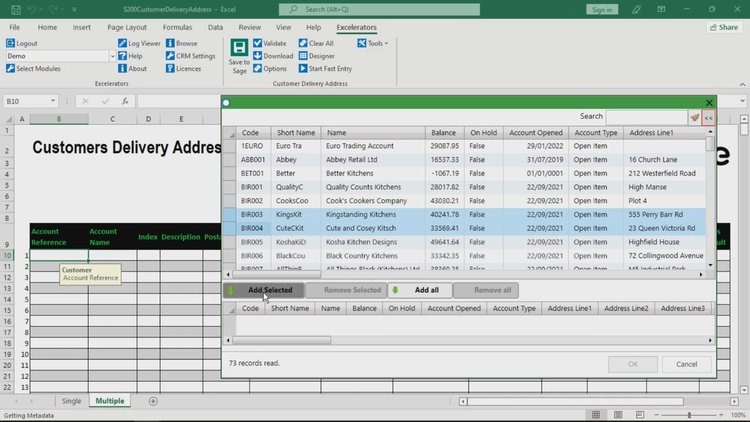How to use Excel to create, amend, and set default Sage 200 customer delivery addresses
Today, we will use Excel to create, amend, and set default customer delivery addresses in Sage 200 using Excelerator. To see this live, book a free demo.
View a video of this tutorial here:
With Excelerator, you can add or amend a single customer delivery address at a time. But in this tutorial, we will work on multiple customer delivery addresses.
We will create new delivery addresses for these 2 customers:
Start by logging in. Your Windows credentials will be used automatically if you have Sage 200 version 2013 or later.
Right-click, browse Account Reference…
and add the customers.
The customer reference and other details have been added.
We will now fill the Index Number, Description, Postal Name, Address Line 1 To 4, Delivery Postcode, Telephone, and Set as Default.
Click on Validate to validate the data.
Now click Save to Sage to upload this data directly to Sage.
Back in Sage 200, we can see that we have successfully added the new delivery addresses.
Designing a custom spreadsheet template
We can also create our own template using the spreadsheet designer. To launch the designer, click on Designer button. You will see that the designer has all the standard Sage fields you will need for creating a customer delivery addresses template. These include:
Customer: (Account Reference, Account Name, Short Code)
Delivery Addresses Details: (Vat Details, Index, Description, Postal Name, Address Line 1 to 4, City, Country, Contact, Delivery Postcode, Telephone, Email, Set as Default)
Now enter the number of rows needed
We will add Account Reference, Index, Description, Postal Name, Address Line 1, 2, 3, 4, and Delivery Postcode.
Now, let’s amend a customer delivery address for this customer
Enter the Account Reference code and download its existing delivery address record
That data has been downloaded.
We will amend Address line 1, 2, 3, and 4 and Delivery Postcode.
Finally, we will validate and then click on “Save to Sage”.
Back in Sage 200, we have successfully amended the delivery address for the customer.
From here you can use this template to amend the delivery addresses of as many customers as you want. This is the beauty of Excelerator, the powerful, proven Excel add-in for Sage 200.
Where to go from here
Contact us to discover more about the customer delivery addresses module and to see a live demo.
Check out our Customer and Sales Orders Excelerator modules
Email us at sales@codis.co.uk or telephone us on 020 88 610 610 to discover more
For support on installation, email us at support@codis.co.uk or call us on 020 88 610 610
Download the latest release of Excelerator now.
View Excelerator in action with our tutorials.