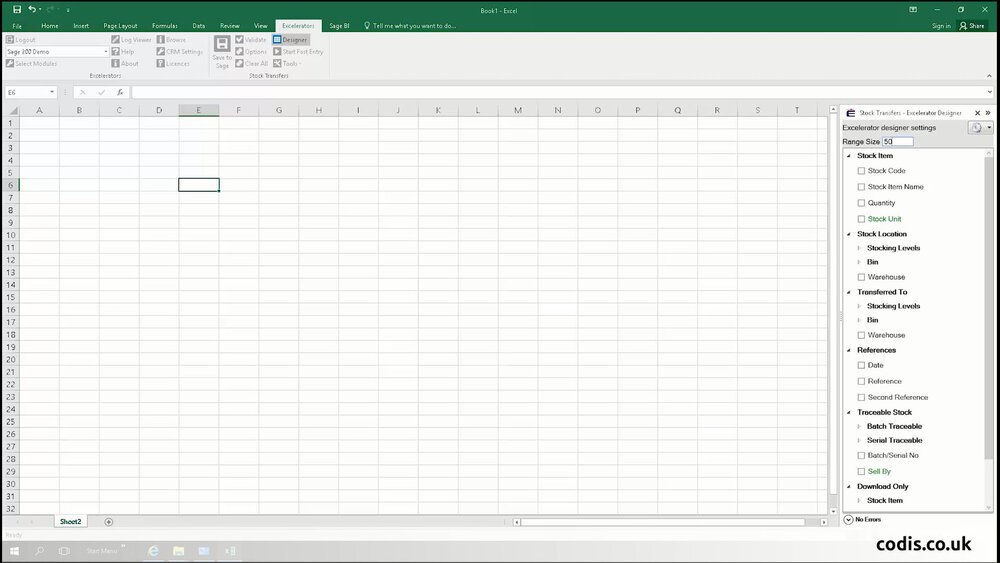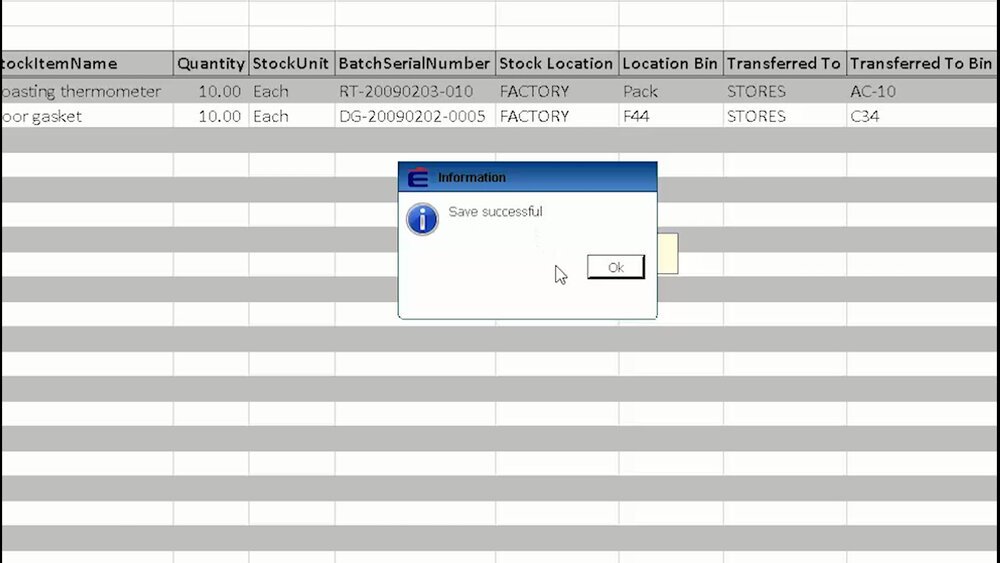Post Stock Transfers from Excel to Sage 200
This tutorial is part of a series of tutorials on Excel to Sage 200 integration using the popular Excel add-in: Excelerator.
In this tutorial, we’ll demonstrate how you can effortlessly create and maintain Sage 200 stock items from Microsoft Excel. To see this live, book a free demo today.
View a video of this tutorial here:
First, let's look at the item we want to transfer in Sage 200. We want to transfer 90 of these door handles from the Store back to the Factory. So, there will be 440 in the Factory and 2,000 in the store once we have made the transfer.
Open the Stock Transfers templates. These are supplied with Excelerator and there are four pre-made templates to choose from.
In this example, we will use the template for traceable stock items. We begin by right-clicking the Stock Code cell and browsing Sage data directly from Excel.
We can now use Excelerator's powerful browse and search feature to find the door handle.
We can complete the remaining fields using the same browse and search functionality.
We can now click Save to Sage so upload this transfer to Sage. Clicking Save to Sage also checks and validates the data to ensure it adheres to Sage's rules.
Excelerator confirms that data has been saved.
If we go back into Sage 200, we can see the data has been updated. We have just update Sage from an Excel spreadsheet.
Custom spreadsheet templates
Want to download stock transfers into your existing spreadsheets? The spreadsheet designer is for you. To see the spreadsheet designer live, book a free demo.
The spreadsheet designer will allow you to choose exactly which Sage 200 stock transfer fields you would like to download, and exactly which cells in Excel they will be downloaded into. All standard fields for Sage 200 stock transfers are available to you, including (but not limited to):
Stock Code
Stock Item Name
Quantity
Stock Unit
Batch Number
Stock Location
Stock Bin
Transfer Location
Transfer Bin
Create your spreadsheet template in five simple steps
Open the Designer. To create your template, being by selecting the Designer button on the Excel ribbon.
Once the Designer has opened, you will find the fields on the right of the template. Here, you can also enter the number of rows you'd like your spreadsheet to have. It doesn't matter if you add more rows than you need. In this example, we'll add 50 rows.
Select the fields we would like to add. They will begin to appear on the worksheet.
Use Excelerator's powerful browse and search feature to complete the fields.
Once you're happy with everything, click Save to Sage.
Where to go from here
Download the latest release of Excelerator now.
View Excelerator in action with our tutorials.
For help with Excelerator, check out our online Excelerator Help.
Contact us to find out more about this new update, see a demo, or learn about upgrades.