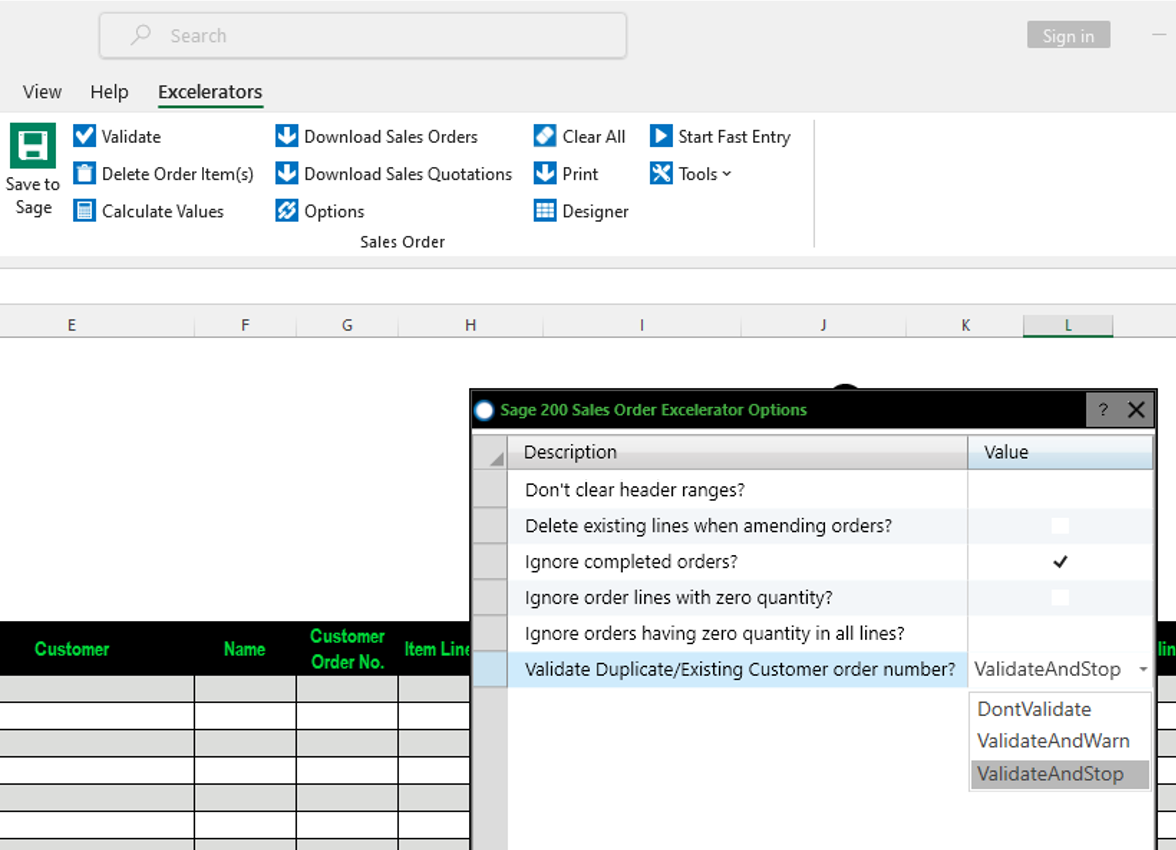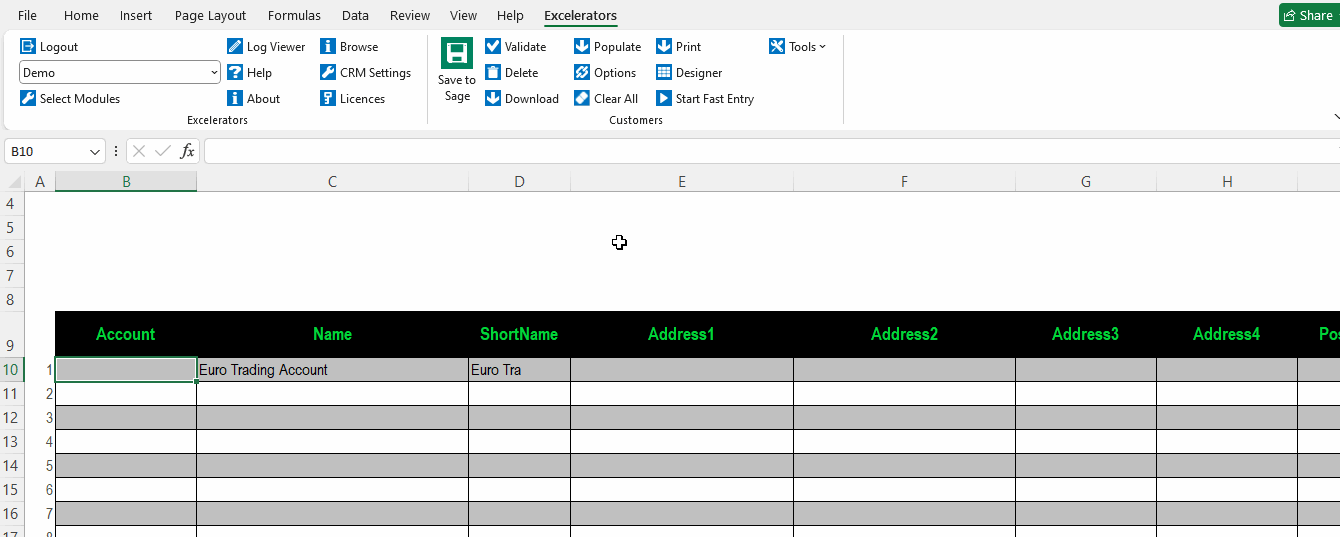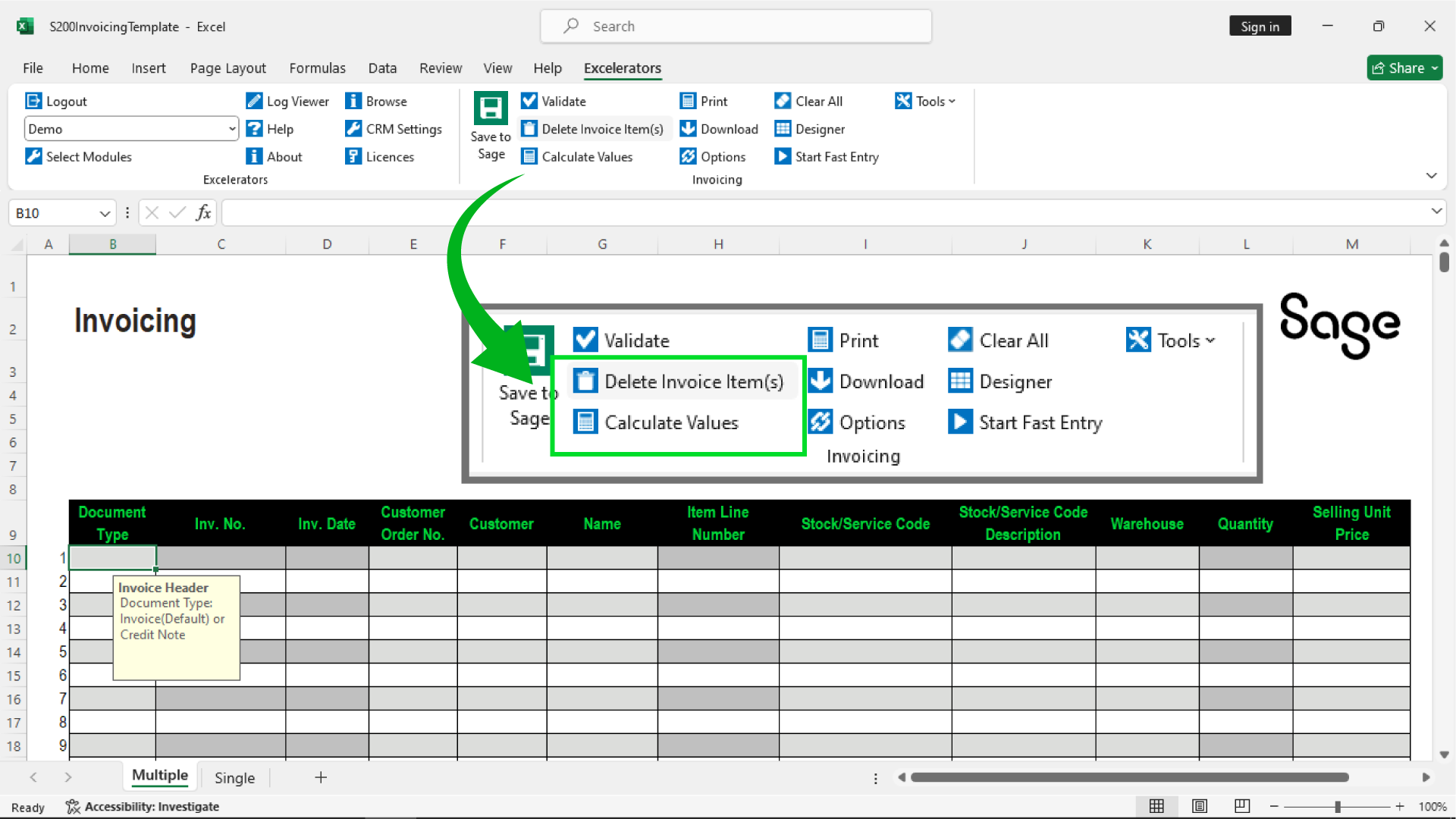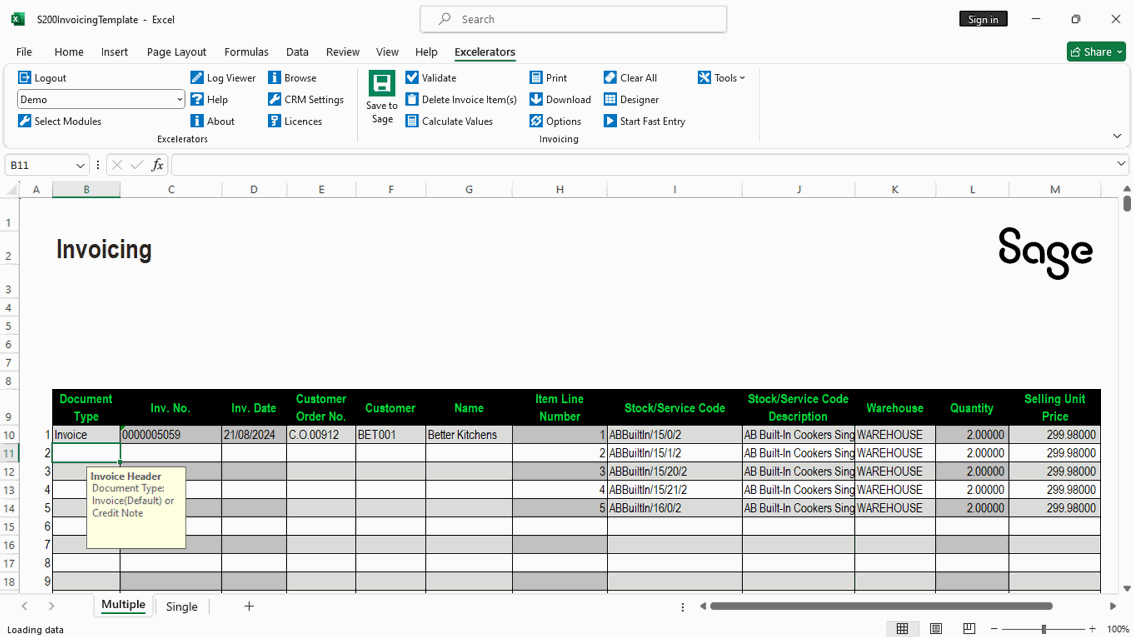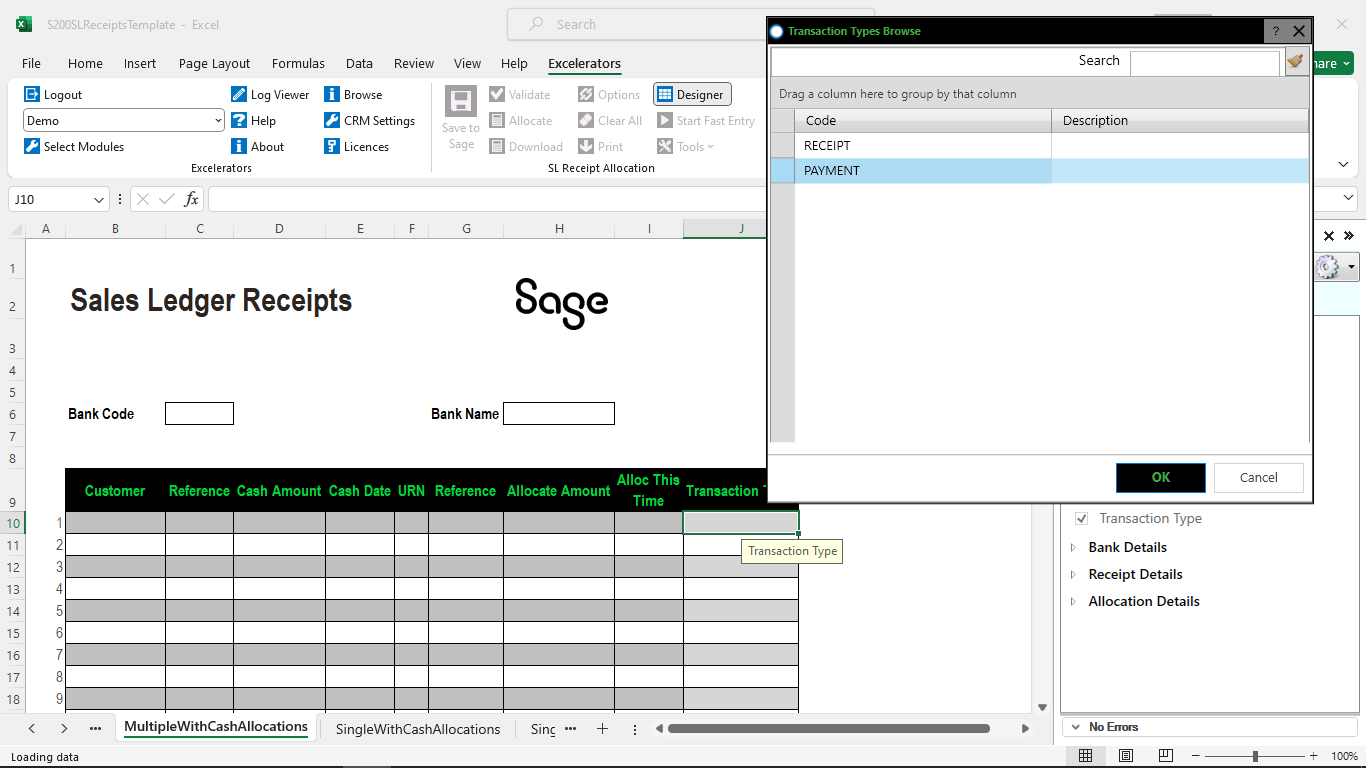Discover the Revolutionary New Features of Excelerator for Sage 200
We are proud to announce the latest release of Excelerator. This release unveils a powerful array of cutting-edge features and elevates user experience to unprecedented levels. These advancements include:
Jump to:
Save to PDF when posting
Now Excelerator uncovers a useful new feature, empowering you to seamlessly save your current worksheet as a PDF, Excel file, or Excel Macro upon saving to Sage. Secure your audit trail from being compromised.
To save the current worksheet:
1. Click on Tools > Save to File Options
2. Check the box for Save file on posting and then check for Prompt on save to receive a prompt when saving to Sage.
1. Choose the destination, enter the file name, and select the file type (PDF, Excel, or ExcelMacro).
2. Click OK to confirm the settings.
Now, when you post data to Sage by clicking the Save to Sage button, a record of the transaction will be saved as a PDF or Excel file in the chosen location.
Sales orders: Seamlessly detect existing customer order numbers
Enter Sales Orders from customers in record time with the latest feature of avoiding customer order duplication. When enabled and trying to save a sales order, if a sales order with the same customer order number in Sage already exists, you will either get a warning before saving to Sage or the save will be cancelled.
To enable this feature, click on Options then choose one of the options under the dropdown of Validate Duplicate/Existing Customer Order Number.
Chose Don't Validate to allow saving sales orders with duplicate customer order numbers
Choose Validate and Warn to save these after receiving a warning.
Choose Validate and Stop to have Excelerator refuse to save sales orders with existing customer order numbers.
Customers and Suppliers: Effortlessly create customer and supplier accounts with auto-generated reference codes
Let’s see it in action
To use this feature in Excelerator, open Sage 200 and select Sales Ledger > Utilities > Ledger Set Up > Ledger Settings. The Sales Ledger Settings dialogue box will open. Now tick on Automatically generate customer numbers and then click OK. Please note that when this option is enabled, you cannot give an account reference number manually.
The same applies to the creation of suppliers. To enable it for suppliers, click on Purchase Ledger > Utilities > Ledger Set Up > Ledger Settings and then enable Automatically generate supplier numbers.
Speed up customer and supplier data downloads
Experience the lightning-fast retrieval of huge customer or supplier data in the download dialogue box, when downloading the supplier data in the Excelerator. This enhancement ensures that accessing your data is not only quick but also impeccably efficient.
Reverse values easily when downloading journals
This feature allows you to reverse the debits and credits when downloading journals in NL Journals Excelerator. Reversing journal entries fix prior period adjustments, simplify bookkeeping, and ensure accurate financials by cancelling out accruals, preventing duplication, and keeping current period transactions correct.
To reverse the value of the downloaded journal, tick the Reverse Sign of Transactions option. This will invert the debit and credit values when the journal data is downloaded to Nominal Journals Excelerator.
Now you have the choice between selecting this option or using the built-in reversal journal template:
Invoicing: "Calculate Values" and "Delete Invoice Items”
The latest version of Sage 200 Excelerator now has Delete Invoice Items and Calculate Values buttons.
Delete Invoice Items quickly deletes invoice lines:
Calculate Values automatically recalculates tax values after changing tax codes.
Right click, browse Tax codes and then choose the new tax code and click OK.
Once the tax code has been changed, click on Calculate Values to recalculate the tax value as per the new tax code.
SL Receipts: Create SL payments
Now the Sales Ledger Receipts Allocation Excelerator can also create payments. To enable this feature, click on the Designer button and add Transaction Type field.
To create payments, right click and browse on the transaction type and select Payment. Useful when processing customer returns.
Progress messages and update status
The latest version of Excelerator now shows the progress message, update status and error message for the Customers, Stock and Suppliers Excelerators. To enable this feature, open the designer and tick on Status from Save, Validate, or Delete and Validation feature reason
Now when you click on Validate, a progress message will appear
The Update Status and Error Found columns will also be automatically filled:
Now you have the choice of viewing errors in the Validation Results pane as before, or seeing the errors right there in the sheet. It also allows you to save the sheet if there are any errors and email the sheet to your colleagues for correction.
Where to go from here
Contact us to discover more about the Excelerator.
Email us at sales@codis.co.uk or telephone us on 020 88 610 610 to discover more.
For support on installation, email us at support@codis.co.uk or call us on 020 88 610 610.
Download the latest release of Excelerator now.
View Excelerator in action with our tutorials.