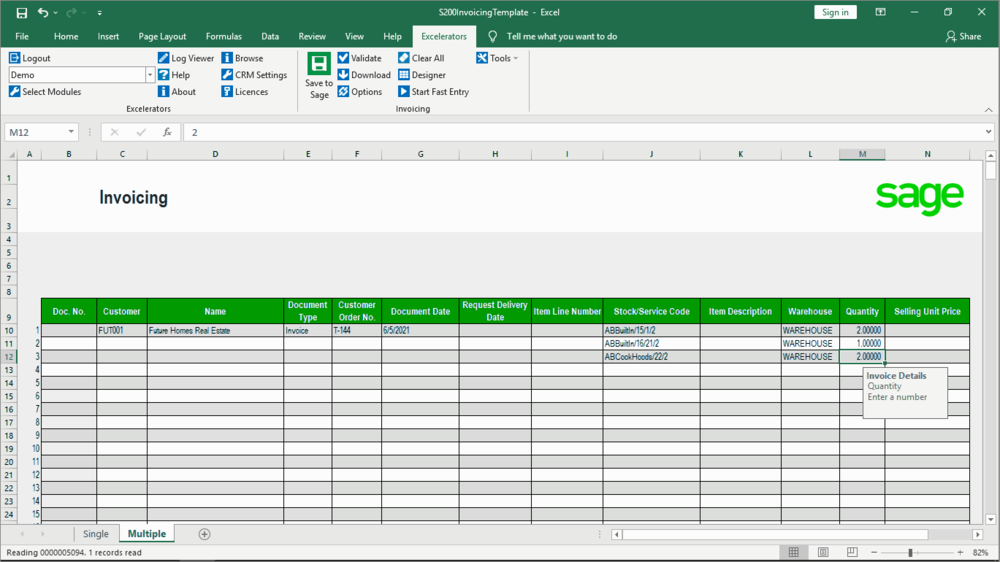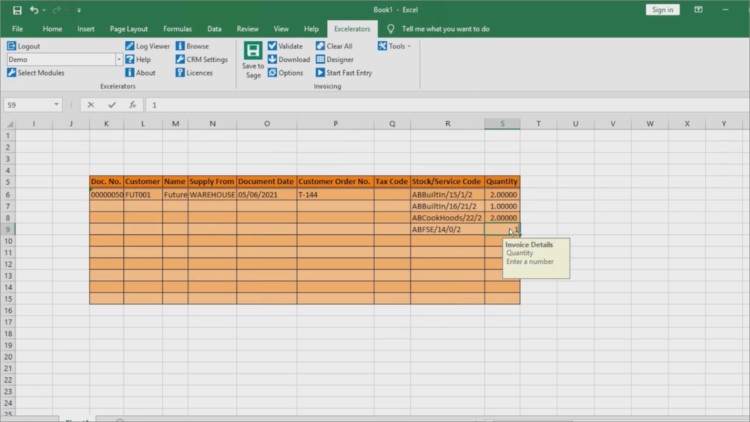Sage 200 Invoicing, all from Excel
In this tutorial, we’ll demonstrate how you can download, amend, and create new invoices in Sage 200 from within an Excel spreadsheet using the Codis Excelerator add-in. To see this live, book a free demo.
View a video of this tutorial here:
Amend multiple invoices using our template
You can add or amend a single invoice at a time, but in this tutorial, we will see how to add and amend multiple invoices.
We can use the template to create invoices for any customer in Sage 200. Today we will focus on Future Home Real Estate.
To begin, click log in. Your windows credentials will be used automatically if you have Sage 200 version 2013 or later.
Right-click to browse on the Customers field.
We will search for the customer, Future Home Real Este, click Add and then OK.
The customer reference and name will be downloaded to the spreadsheet.
In the same way, we can right click, browse, and fill the:
Document type,
Customer order number,
Document date,
Stock/service code,
Warehouse, and
Quantity
We can click the validate button to make sure all the data is consistent with the Sage 200 rules.
Finally, click ‘Save to Sage’ to upload this data directly to Sage. It’s as easy as that.
Excelerator will insert the generated invoice number into the spreadsheet.
We can go back into Sage 200 and check this newly added invoice.
Designing your own spreadsheet template
You may wish to create your own spreadsheet template to fulfil a specific need. The spreadsheet designer in Excelerator makes this a piece of cake.
Start by clicking the designer button.
You will find all standard Sage fields are available, such as:
Document Number, Customer Name, Supply From, Document date, Customer Order Number
Tax Code, Tax Description, and Tax number
Line number, stock/service code, warehouse, nominal account, quantity, selling unit price
Request delivery date, fulfilment, quantity to allocate
All analysis codes
Enter the number of rows needed, we will enter 10.
Now, we’ll add fields to the spreadsheet by clicking the desired fields. We will add:
Document Number,
Customer, Account Name,
Supply From,
Document Date,
Customer Order No. Tax Code,
Stock/Service Code, and
Quantity.
Our template is now ready to go. Right click to browse on Document No. and then search for the invoice you want to amend.
Once you find the invoice, click OK, and download it to your custom template.
Now, you can amend the invoice. In our case, we will insert a new stock item to the invoice by right clicking and browsing.
And add the quantity.
Now, we will validate to make sure this data adheres to Sage 200 rules.
Finally, we will click “save to Sage” to save and upload the changes made to Sage 200.
You can use these templates to create invoices for as many customers as you want, all from one spreadsheet. Excelerator really is Sage from your spreadsheet.
Where to go from here
Download the latest release of Excelerator now.
View Excelerator in action with our tutorials.
For help with Excelerator, check out our online Excelerator Help.
Contact us to find out more about this new update, see a demo, or learn about upgrades.