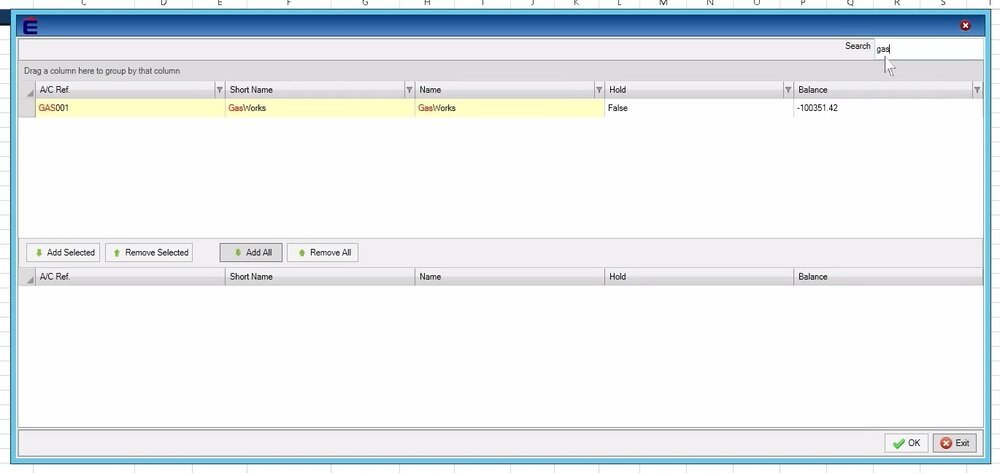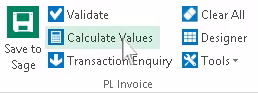Import Purchase Invoices from Excel to Sage 200
This tutorial is part of a series of tutorials on Excel to Sage 200 integration using the popular Excel add-in: Excelerator.
In this tutorial, we’ll demonstrate how to batch import purchase invoices from Microsoft Excel. To see this for yourself, book a free demo now.
View a video of this tutorial here:
Import purchase invoices using the provided spreadsheet template
You can download, search, edit and create new purchase invoices all from the purchase invoice template that is provided with Excelerator. Alternatively you can use your own spreadsheets (see the spreadsheet designer below). To use this template, follow these six simple steps:
Open the Purchase Invoice template. This is normally found in the following folder:
C:\Program Files (x86)\Codis Excelerator\Excelerators\Sage200 Templates
Feel free to copy these templates to a more familiar location.
Login to Excelerator. Login using your Sage 200 credentials. This will be automatic if you have Sage 200 version 2013 or later.
Browse your suppliers. To browse your suppliers from Excel, right-click the Account Reference field and select Browse. You can search suppliers using the intelligent search. Select the suppliers you’d like to invoice and click Ok.
Add your invoices. Add as many invoices to the spreadsheet as you like. The supplier does not have to be repeated for each invoice. To browse on any field (e.g. tax code pictured below), right click and select Browse.
Calculate tax values. Once you have entered invoice amounts with tax codes, click Calculate Values in the Excel ribbon.
This will calculate the tax value of the invoice based on the tax rates held in Sage 200.
Save to Sage. When you invoices are ready, click Save to Sage in the Excel ribbon. Your purchase invoices are now in Sage 200.
If there are any errors, Excelerator will be reported them back to you, along with the location of the error on the spreadsheet. You can also click Validate to validate the spreadsheet without saving.
Import purchase invoices using your own spreadsheets
You can also browse, download, edit and create new purchase invoices using your own spreadsheets, with a little help from the spreadsheet designer. To see this live, book a free demo today.
The spreadsheet designer will let you specify which Sage 200 purchase invoice fields you want on your spreadsheet, and also where they should go. All standard purchase invoice fields from Sage 200 are available, including (but not limited to):
Account related fields such as account reference, short name, invoice date, due date, discount rate and exchange rate
Nominal code
Cost centre
Department
Transaction analysis
Tax code
Tax rate
Goods value
To see the full list of fields, contact us and book a demo today.
Create a purchase invoice spreadsheet template in five easy steps:
Open the designer. To begin using the designer, select the designer button in the Excel ribbon.
Enter the number of rows you would like. This can be more than the amount you really need.
Select the cell(s) that will be used. Select the cell where you would like the first row to be.
Add your desired fields to the spreadsheet. Simply double click the field you would like to add.
Exit the designer. Rinse and repeat steps 4 and 5 as many times as you’d like. When you are finished, click the Exit button.
Where to go from here
Download the latest release of Excelerator now.
View Excelerator in action with our tutorials.
For help with Excelerator, check out our online Excelerator Help.
Contact us to find out more about this new update, see a demo, or learn about upgrades.